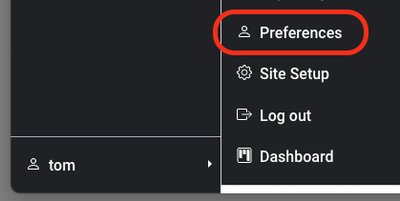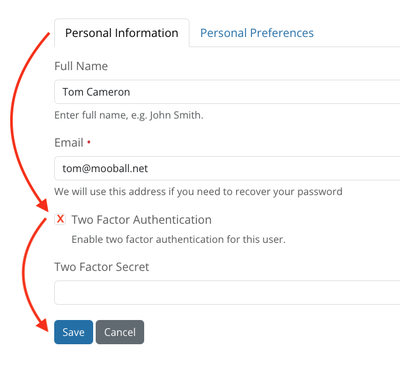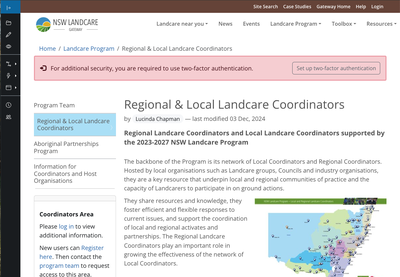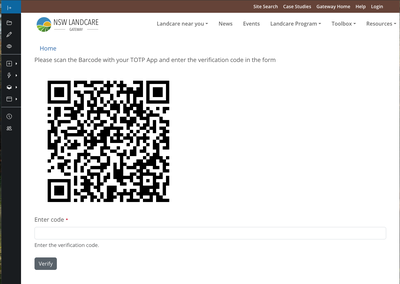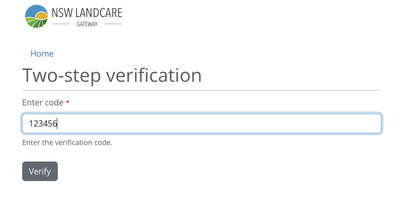How to set up 2FA on the Landcare Gateway
The Landcare Gateway now supports 2-Factor Authentication for added security. This page explains how you can set it up using your phone and a popular authenticator app.
2-Factor authentication provides an added level of security to your Landcare Gateway user account. When set up, you will be challenged to provide a unique code at the time of login in addition to your password. This approach will ensure that even a stolen or guessed password will not be enough for an attacker to gain access to your account.
Requirements
You will require a smartphone and an app that supports 2FA. We recommend either Microsoft Authenticator or Google Authenticator. Both apps are available on iOS or Android phones.
Microsoft Authenticator
- iOS/Apple Phones: https://apps.apple.com/us/app/microsoft-authenticator/id983156458
- Android Phones: https://play.google.com/store/apps/details?id=com.azure.authenticator
Google Authenticator
Setting up 2FA on the Landcare Gateway
1. Enabling 2FA on your account
The first step involves activating 2FA requirement on your account. This can be done by a Gateway Admin user or you can voluntarily do this yourself. This step essentially tells the Gateway that your account requires 2FA to be set up.
When logged into the Gateway, use the personal menu (bottom left of the website) to go to your Preferences screen.
Then under the "Personal Information" tab, check the box "Two Factor Authentication" and then press the "Save" button.
Once this is done, you will start to see a new banner at the top of the Gateway requesting that you activate 2FA on your account.
2. Activating 2FA on your account
If 2FA is required on your account, you will see a pink banner at the top of all pages while logged into the Gateway.
2.1 Retrieve your unique QR code
Click on the button that says "Set up two-factor authentication" and you will be presented with a page displaying a QR code.
2.2 Use your Authenticator app to scan the QR code
Open your Authenticator app on your smartphone. You should see a button in the bottom right corner of the app that indicates the option to add a new site/code to the app. Click on this button. This should provide you with a camera view that allows you to scan the QR code from the Gateway site. If successful, your app will add a new entry for the Landcare Gateway to your phone.
In the case of Microsoft Authenticator, you will see a new entry showing "Landcare" and your username which you can click on to reveal a 6-digit code. In the case of Google Authenticator, you will see the entry and a 6-digit code beside it.
2.3 Submit the current 6-digit code back to the Gateway
You should take the current 6-digit code and type it into the input field below the QR code on the Gateway page and press the "Verify" button.
NOTE: these codes are time-sensitive. You have 1 minute to use a code before it changes. If this happens, simply use the new code that appears.
Once you have completed this step, your 2FA should be activated and the next time you log into the Gateway, you will be challenged for another 6-digit code from the same app.
Logging into the Gateway with 2FA enabled
Once you have 2FA enabled on your account, you will be challenged for a code each time you log into the Gateway.
1. Log in as you normally do with your username and password
If your credentials are correct, you will then be presented with a new input asking for a Two-step verification code
2. Enter your 2FA code
Using your chosen Authenticator app, retrieve the current code and type it in, then press 'Verify'. If the code is correct, you will be taken into the Gateway as an authenticated user.
If something goes wrong
If you have trouble logging in, or if your 2FA code is disrupted through a change of Phone then you can contact Gateway support for help. We can temporarily deactivate your 2FA requirement and enable you to set it up again.