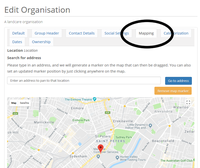Making use of Maps
How to add map coordinates to your content and make use of the Gateway's build in mapping features.
Overview
The Gateway site has many built in mapping features to help authors and visitors take advantage of mapping technologies.
The base feature is the ability for authors to specify a geo coordinate on any piece of content. Whether you are creating a Landcare Group site, Projects, News items or Events - you can add a Geo Location to any of them.
Adding Map Coordinates to content
You must first create and edit your content as you normally do. Then when ready, go to the 'mapping' edit menu.
The image below shows the edit view of a Group item with the 'mapping' edit menu chosen.
In the input field called 'Address' you can type in the location in almost any format. Generally "City, State" will work, you can specify a full street address or just a post code.
When you have entered the address click on the "Find Location" button - The system will do its best to interpret your address and take you to the correct map location.
You can further edit the map by using the zoom controls or dragging the map to move it. You can also pick up the pointer with your mouse and adjust its location.
Finally you can also re-edit the Address field to change the name that is displayed with more friendly wording.
When you have created the correct map view you can click the Save button. This will save the coordinates of the pointer as well as the map boundaries and zoom level.
Viewing Maps
When ever a content items is being viewed the system will automatically determine if it has map coordinates. If it does then the map will be displayed at the bottom of the page in the same format as it was authored.
Google Earth Viewing in 3D
All maps also have a link in the top right corner "open in Google Earth" that takes you to a Google Earth viewer. You must have Google Earth installed on your system for this to work. Clicking on the link will automatically open up Google Earth and pass all of the map info though to it for full 3D viewing.
Advanced Map Searching
You can also go to the main Gateway's Advanced Map Search page. On this page you can type in your location to be taken to see content near you, or you can click on the 'Show Types' button to allow you to interactively select content types you want to find.